
Bei der Krypto-Wallet MetaMask kommt es bei einigen Nutzern zu Problemen mit der Anzeige von manchen Coins oder Token. Was in diesem Fall zu tun ist, lesen Sie hier.
MetaMask ist aufgrund der Bekanntheit und einfachen Anwendung eine beliebte Krypto-Wallet unter Neulingen. Nicht selten kommt es bei unerfahrenen Einsteigern nach dem Kauf oder Tausch der ersten Währungen zum Schock. Die gekauften Coins bzw. Token werden nicht in MetaMask angezeigt. Was ist passiert?
Darum werden manche Coins nicht angezeigt
Normalerweise kann MetaMask alle ERC-20-Standard-Token anzeigen. Doch der Anbieter führt keine vollständige Liste alle verfügbaren Token auf dem Markt. Immerhin kommen täglich neue dazu. Insofern kann es passieren, dass ein bestimmter Token nach dem Kauf in der Wallet nicht angezeigt wird.
Man kann die gewünschte Kryptowährung aber nachträglich hinzufügen. Will man auf Nummer sichergehen, dass der Kauf der Token auch wirklich stattgefunden hat, kann man zunächst auf der Seite etherscan.io seine öffentliche Wallet-Adresse eingeben. In der Übersicht sieht man dann, welche Coins und Token in der Wallet verwahrt werden.
So fügt man die Token zu MetaMask hinzu
Will man die nicht angezeigten Token nun zu MetaMask hinzufügen, hat man zwei Möglichkeiten:
1. Token über die Einstellungen anzeigen lassen
- Öffnen Sie zunächst MetaMask auf dem Smartphone oder im Browser
- Gehen Sie nun in die Einstellungen (Settings)
- Wählen Sie dort den Menüpunkt „Experimental“
- Schalten Sie die „Enhanced Token Detection“ an
Dadurch sucht MetaMask automatisch nach neuen Token, die zur Wallet hinzugefügt wurden. Wenn Sie nun zu Ihrem Wallet zurückkehren, sollten die bisher nicht angezeigten Token in der Liste auftauchen.
2. Einzelne Token importieren
- Öffnen Sie MetaMask auf dem Smartphone oder im Browser
- Scrollen Sie in der Token-Übersicht nach unten und klicken Sie auf „Import Tokens“
- Suchen Sie nun den Namen des gewünschten Token und fügen Sie diesen hinzu
- Sollte der Token in der Liste nicht auftauchen, wechseln Sie zu „Custom Token“
Dort müssen Sie die individuelle Token-Adresse eingeben. Dabei handelt sich um eine lange Abfolge von Zahlen und Ziffern. Die Token-Adresse finden Sie entweder auf etherscan.io oder auf coinmarketcap.com in der Übersichtsseite des jeweiligen Token. Kopieren Sie dessen Adresse, fügen Sie diese in MetaMask ein und bestätigen Sie mit „Import“. Nun müsste der Custom Token in Ihrem Wallet angezeigt werden. Auf coinmarketcap.com können Sie den Prozess im Browser beschleunigen, indem Sie auf das MetaMask-Logo neben der Token-Adresse klicken. So können Sie den Token automatisch hinzufügen.
Lesen Sie jetzt weiter: So funktioniert die Auszahlung bei MetaMask
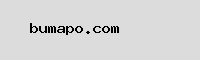
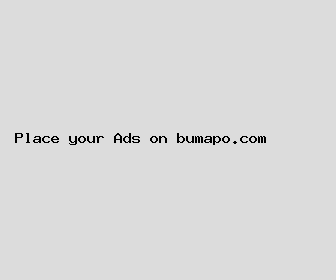
Author: Jennifer Baker
Last Updated: 1699132322
Views: 2351
Rating: 4.5 / 5 (60 voted)
Reviews: 85% of readers found this page helpful
Name: Jennifer Baker
Birthday: 1948-11-24
Address: 07168 Booth Ramp, Alexanderview, IL 59657
Phone: +4123087199051263
Job: IT Consultant
Hobby: Wildlife Photography, Bowling, Sewing, Pottery, Coffee Roasting, Photography, Web Development
Introduction: My name is Jennifer Baker, I am a honest, exquisite, daring, rare, Open, important, transparent person who loves writing and wants to share my knowledge and understanding with you.